This detailed and step by step tutorial will show you how to extract the audio from an MP4 video file, using Open Source (free) software. That way you can listen to it on your computer, smartphone, iPod etc, or burn it to an audio CD.
Background
MP4 files are one of the most common format for video recording devices (the GoPro is a good example). There may come a time (or lots of times) when you want to listen to the file but not necessarily watch it. These steps will show you how to create a separate “audio only” file.
- Nov 25, 2020 Why Audacity is not for Chromebook When you are looking for an audio, you may be wondering why it is not on the browser. The truth is, although Audacity for Chrome is available, it was never meant to run on your browser, and you need to know why. Chrome is the most widely used browser on the internet.
- Today we’ll be installing Ubuntu on your Chromebook, while preserving your original ChromeOS system. We will use a third-party script called crouton to install Ubuntu using a chroot, giving Ubuntu its own “pretend” root directory system on your machine.
In this video, we are looking at how to install Audacity on a Chromebook and record audio with it.For the commands and more, look here:https://www.linuxmades. If you add independent sources to your Ubuntu software sources then “Ubuntu Software Center” and software updates will offer unstable daily development builds of Audacity. Don’t install those unless that is what you really want. Audacity does not run directly on Chrome OS, but Chrome OS 69 or later support running containerized Linux.
Note: while the the steps and images in this guide are from a Mac users perspective, nearly everything is identical for Windows users. Not only is the software available for OS X and Windows (and Linux!) – it looks the same no matter which you’re using.

Extract Audio from MP4
Let’s jump right in! Type defense download free.
- If you don’t have the wonderful audio software Audacity already installed, head over to the Audacity download page (link opens in a new tab/window). Download the version for your Operating System (Windows, macOS, Linux)
- Open Audacity, select File and then Open…
- Navigate to the MP4 video file that you want to copy the audio from. Select the file by clicking on it once, and then click the Open button. It may take a bit to open the file – the larger the MP4 file, the longer it will take to open.
- NOTE: at this point you may get an error message. If you do, fear not, the solution is simple. Just follow the steps outlined in this brief guide (opens in a new browser tab/window) to add “MP3 support” to Audacity. Then repeat steps 2-3 and you won’t ever have that problem again.
A new Audacity window will appear, displaying all of the audio information from that MP4 file.
- With that window open, select File and then Export…
- From here you can choose the format you want to save the audio as. If you’re going to burn it directly to CD, select .wav so that you get the highest possible audio quality. Otherwise you can select MP3.
- Now click the Save button.
- Enter the song metadata if appropriate, then click the OK button.
- Now the audio will be extracted and saved.
- When finished, go and check the audio file to make sure everything worked – and then you’re done!

Are you new to Audacity? This article covers the tutorial on how Audacity records computer audio. Audacity audio recorder is a software available in all operating systems. It also comes with an editor to enhance your sound or audio. It is free to download and used by many people. One of the best features of this application is the way it captures the sound. Audacity can record computer audio and not just the sound from a microphone.

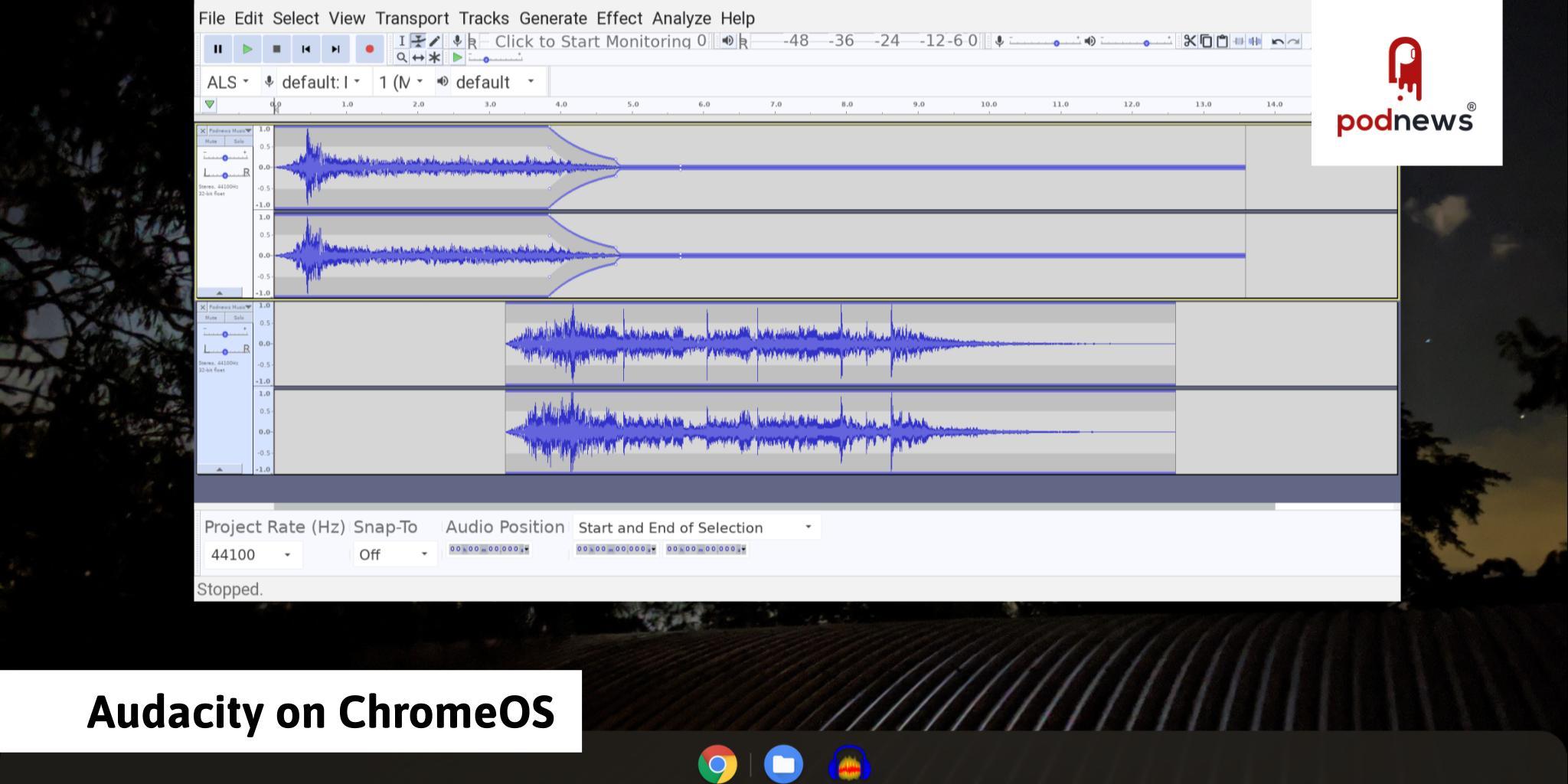
With Audacity, you can record a sound while the computer is playing music or audio. This may be a complicated process for those who are just new to Audacity or computers. But when you familiarized yourself with the overall functions of this application, this will become easy for you.
Shopkeeper theme. Built with the eCommerce functionality in mind, Shopkeeper is a fully responsive eCommerce WordPress Theme for WooCommerce with a great design and extensive functionality. Shopkeeper on ThemeForest. $59 on ThemeForest. $59 on WooCommerce.com. $59 on ThemeForest. $59 on ThemeForest. Premium WooCommerce Theme. Getting Started 3. Customization 8. Page Building 4. The Portfolio 3. Look Beyond Trends. If everyday is a fashion show, then you need to dress like you mean it. Separate yourself from average by wearing what we got. 'Shopkeeper looks and works great on all devices, integrates beautifully with WooCommerce and has many useful customizable features and options. We use it to sell digital products. More importantly, the support team behind this theme is very responsive.
Online Audacity
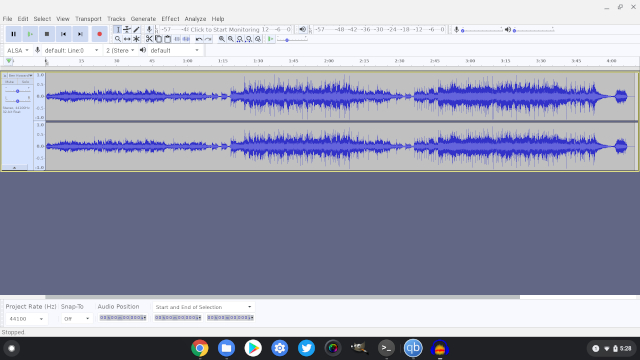
Audacity On Chrome Os
Here is a quick tutorial on how Audacity works in recording computer playback. First thing first. Download Audacity for Windows and Audacity for Mac and install it on your computer before you can record audio. Now, let’s go to the tutorial.
ContentsWill Audacity Work On Chromebook
1 How Audacity Records Computer Audio How Audacity Records Computer Audio
Recording audio would vary depending on the OS that you have. Take note of the following information.
For Windows OS
Step 1. Go to the desktop of your computer and right-click on the sound or Volume icon. The dialog box for sound devices will pop-up.
Step 2. Click on the Playback devices and find your default playback device. Your default device has a small green circle with a checkmark.
Step 3. Travellers rest soundtrack download free. Open your Audacity and click on the Edit Menu. Select Preferences or press Ctrl+p. From the left menu, click on Devices and select Windows WASAPI from the drop-down menu in the Host bar. For Playback, select your default device that has been enabled in your sound device settings. For Recording, you must also select the default playback device and leave the channel set for 2 Channels. Click OK.
There’s an easy way to do this. You can see the device toolbar that contains the selection of your audio host and recording device. Go there and click the enabled default playback of your computer.
Step 4. You can start recording audio from your computer by clicking the Record button on top of the Audacity’s interface. You can pause or stop your recording by clicking the specific buttons on the Transport toolbar for these commands. To understand how this toolbar works, you can check the article on How to use Audacity.
For Mac OS
- Step 1. Get Audacity. You may also download Soundflower to enable the routing of the sound from other applications and not just from the default speakers.
- Step 2. Go to the Apple menu and Select Open System Preferences. Select sounds and got to the Output tab and set the Soundflower.
- Step 3. Configure your device preferences. On the device toolbar of the Audacity’s interface, select the default playback of your computer including the audio host and recording device, and set the channel for 2 channels (stereo).
- Step 4. Start recording audio from your computer or websites like YouTube. Surely, you’d be a star with this user-friendly tool.
To record the audio, just open your audio player or any music website, and play the sound you want to capture. At the same time, click the record button in Audacity and wait until it finished recording. You may choose to pause or to stop the recording, it all depends on you. Then go on editing or saving your recorded audio file.
Once you’re done recording, you may choose to edit your recorded audio file using the effects. You can also use the best Audacity plugins which you can download and add to Audacity’s library.
Audacity Download For Android
Conclusion
Audacity Extension For Chrome
Now that you have an insight into how Audacity records computer audio, you can try editing a prerecorded sound on your own. Just follow these simple steps. You will find Audacity Alternatives in the market, which is fine. Leave a comment below and let us know what you think.
