- Azure Cloud Storage Explorer Download
- Azure Cloud Storage Explorer Download
- Azure Online Storage Explorer
- Azure Storage Explorer Installer Download
- Azure File Storage Explorer
Overview
Microsoft is radically simplifying cloud dev and ops in first-of-its-kind Azure Preview portal at portal.azure.com. Microsoft Azure Storage Explorer is a file explorer for Azure Blob Storage accounts. This technology allows users to upload, download, and manage Azure blobs, files, queues, and tables. The predecessor to Storage Explorer is Project Deco, which was an open source technology. This entry only covers the existing, current commercial version. This video series about Azure Cloud in EnglishWebsite: Page: https://ww.
Azure Blob Storage is a service for storing large amounts of unstructured data, such as text or binary data, that can be accessed from anywhere in the world via HTTP or HTTPS.You can use Blob storage to expose data publicly to the world, or to store application data privately. In this article, you'll learn how to use Storage Explorerto work with blob containers and blobs.
Prerequisites
To complete the steps in this article, you'll need the following:
Create a blob container
All blobs must reside in a blob container, which is simply a logical grouping of blobs. An account can contain an unlimited number of containers, and each container can store an unlimited number of blobs.
The following steps illustrate how to create a blob container within Storage Explorer.
Open Storage Explorer.
In the left pane, expand the storage account within which you wish to create the blob container.
Right-click Blob Containers, and - from the context menu - select Create Blob Container.
A text box will appear below the Blob Containers folder. Enter the name for your blob container. See Create a container for information on rules and restrictions on naming blob containers.
Press Enter when done to create the blob container, or Esc to cancel. Once the blob container has been successfully created, it will be displayed under the Blob Containers folder for the selected storage account.
View a blob container's contents

Blob containers contain blobs and folders (that can also contain blobs).
Azure Cloud Storage Explorer Download
The following steps illustrate how to view the contents of a blob container within Storage Explorer:
Open Storage Explorer.
In the left pane, expand the storage account containing the blob container you wish to view.
Expand the storage account's Blob Containers.
Right-click the blob container you wish to view, and - from the context menu - select Open Blob Container Editor.You can also double-click the blob container you wish to view.
The main pane will display the blob container's contents.

Delete a blob container
Blob containers can be easily created and deleted as needed. (To see how to delete individual blobs,refer to the section, Managing blobs in a blob container.)
The following steps illustrate how to delete a blob container within Storage Explorer:
Open Storage Explorer.
In the left pane, expand the storage account containing the blob container you wish to view.
Expand the storage account's Blob Containers.
Right-click the blob container you wish to delete, and - from the context menu - select Delete.You can also press Delete to delete the currently selected blob container.
Select Yes to the confirmation dialog.
Copy a blob container
Storage Explorer enables you to copy a blob container to the clipboard, and then paste that blob container into another storage account. (To see how to copy individual blobs,refer to the section, Managing blobs in a blob container.)
The following steps illustrate how to copy a blob container from one storage account to another.
Azure Cloud Storage Explorer Download
Open Storage Explorer.
In the left pane, expand the storage account containing the blob container you wish to copy.
Minecraft 1.11. Expand the storage account's Blob Containers.
Right-click the blob container you wish to copy, and - from the context menu - select Copy Blob Container.
Right-click the desired 'target' storage account into which you want to paste the blob container, and - from the context menu - select Paste Blob Container.
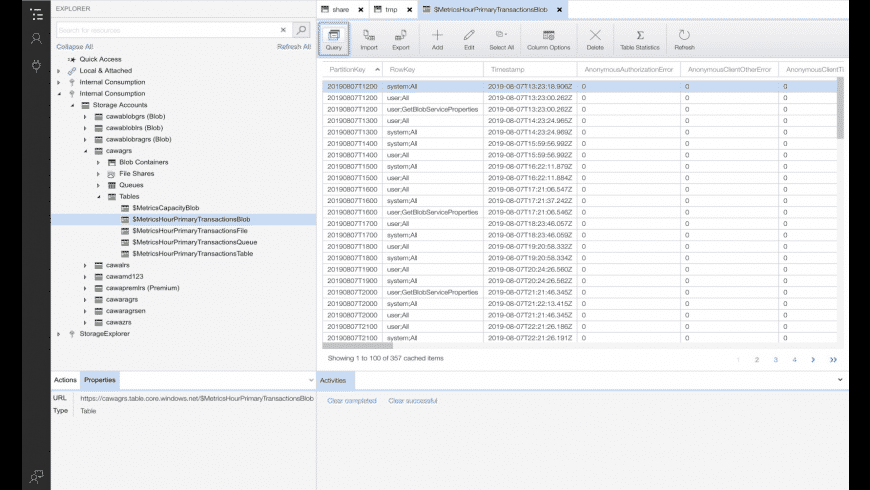
Get the SAS for a blob container
A shared access signature (SAS) provides delegated access to resources in your storage account.This means that you can grant a client limited permissions to objects in your storage account for a specified period of time and with a specified set of permissions, without having toshare your account access keys.
The following steps illustrate how to create a SAS for a blob container:
Open Storage Explorer.
In the left pane, expand the storage account containing the blob container for which you wish to get a SAS.
Expand the storage account's Blob Containers.
Right-click the desired blob container, and - from the context menu - select Get Shared Access Signature.
In the Shared Access Signature dialog, specify the policy, start and expiration dates, time zone, and access levels you want for the resource.
When you're finished specifying the SAS options, select Create.
A second Shared Access Signature dialog will then display that lists the blob container along with the URL and QueryStrings you can use to access the storage resource.Select Copy next to the URL you wish to copy to the clipboard.
When done, select Close.
Manage Access Policies for a blob container
The following steps illustrate how to manage (add and remove) access policies for a blob container:
Open Storage Explorer.
In the left pane, expand the storage account containing the blob container whose access policies you wish to manage.
Expand the storage account's Blob Containers.
Select the desired blob container, and - from the context menu - select Manage Access Policies.
The Access Policies dialog will list any access policies already created for the selected blob container.
Follow these steps depending on the access policy management task:
- Add a new access policy - Select Add. Once generated, the Access Policies dialog will display the newly added access policy (with default settings).
- Edit an access policy - Make any desired edits, and select Save.
- Remove an access policy - Select Remove next to the access policy you wish to remove.
Set the Public Access Level for a blob container
By default, every blob container is set to 'No public access'.
The following steps illustrate how to specify a public access level for a blob container.
Open Storage Explorer. Visual studio code aws.
In the left pane, expand the storage account containing the blob container whose access policies you wish to manage.
Expand the storage account's Blob Containers.
Select the desired blob container, and - from the context menu - select Set Public Access Level.
In the Set Container Public Access Level dialog, specify the desired access level.
Select Apply.
Managing blobs in a blob container
Once you've created a blob container, you can upload a blob to that blob container, download a blob to your local computer, open a blob on your local computer,and much more.
The following steps illustrate how to manage the blobs (and folders) within a blob container.
Computer programming. Learn how to program drawings, animations, and games using JavaScript & ProcessingJS, or learn how to create webpages with HTML & CSS. You can share whatever you create, explore what others have created and learn from each other! Similar to Human Interface Languages, Computer Programming Languages are also made of several elements. We will take you through the basics of those elements and make you comfortable to use them in various programming languages. These basic elements include −. “Computer programming, on the other hand, focuses on designing, creating, writing and testing code for software applications and operating systems,” Omanakuttan says. Computer programming vs. Computer science: What are the similarities? Although these two focus. Computer programming is the process of writing instructions that get executed by computers. The instructions, also known as code, are written in a programming language which the computer can understand and use to perform a task or solve a problem. Basic computer programming involves the analysis of a problem and development of a logical sequence of instructions to solve it.
Open Storage Explorer.
In the left pane, expand the storage account containing the blob container you wish to manage.
Expand the storage account's Blob Containers.
Double-click the blob container you wish to view.
The main pane will display the blob container's contents.
The main pane will display the blob container's contents.
Follow these steps depending on the task you wish to perform:
Upload files to a blob container
On the main pane's toolbar, select Upload, and then Upload Files from the drop-down menu.
In the Upload files dialog, select the ellipsis (…) button on the right side of the Files text box to select the file(s) you wish to upload.
Specify the type of Blob type. See Create a container for more information.
Optionally, specify a target folder into which the selected file(s) will be uploaded. If the target folder doesn’t exist, it will be created.
Select Upload.
Upload a folder to a blob container
On the main pane's toolbar, select Upload, and then Upload Folder from the drop-down menu.
In the Upload folder dialog, select the ellipsis (…) button on the right side of the Folder text box to select the folder whose contents you wish to upload.
Specify the type of Blob type. See Create a container for more information.
Optionally, specify a target folder into which the selected folder's contents will be uploaded. If the target folder doesn’t exist, it will be created.
Select Upload.
Download a blob to your local computer
- Select the blob you wish to download.
- On the main pane's toolbar, select Download.
- In the Specify where to save the downloaded blob dialog, specify the location where you want the blob downloaded, and the name you wish to give it.
- Select Save.
Open a blob on your local computer
- Select the blob you wish to open.
- On the main pane's toolbar, select Open.
- The blob will be downloaded and opened using the application associated with the blob's underlying file type.
Copy a blob to the clipboard
- Select the blob you wish to copy.
- On the main pane's toolbar, select Copy.
- In the left pane, navigate to another blob container, and double-click it to view it in the main pane.
- On the main pane's toolbar, select Paste to create a copy of the blob.
Delete a blob
- Select the blob you wish to delete.
- On the main pane's toolbar, select Delete.
- Select Yes to the confirmation dialog.
Next steps
- View the latest Storage Explorer release notes and videos.
- Learn how to create applications using Azure blobs, tables, queues, and files.
Some time ago, Redgate created the free Microsoft Azure storage tool, Azure Explorer. It’s a neat solution that lets users manage all of their Azure blobs in one place, reliably upload and download them through its responsive UI, transfer them between storage accounts, and easily search and filter blobs.
While it sat outside Redgate’s portfolio of database development and management solutions, in a kind of niche of its own, it was a popular download. Without a development team behind it to take it further, however, it was languishing and we didn’t feel good about that.
Step in Monza Cloud
Monza Cloud are the people behind AzStudio, a tool that speeds up the development of Microsoft Azure applications and typically reduces development time by 40-60%. They have deep experience in delivering solutions around cloud-centric application development and addressing the unique needs of cloud-centric DevOps challenges. The kind of experience that a tool like Azure Explorer requires in order for it to be developed further.
So to ensure the future of the tool, they’ve taken over the upkeep and updates of Azure Explorer, which can now be freely downloaded from MonzaCloud.com/Azure-Cloud-Explorer/.
It’s good news for everyone. Users can still rely on it to easily browse and manipulate their Azure blob storage. We’re happy at Redgate that a tool we developed will continue to help people. And the team at Monza Cloud have plans to expand the scope of Azure Explorer with new features and integrations with the rich suite of options that AzStudio provides.
So, if you’d like an easier way to handle the scale demands of production-sized cloud datasets, download Azure Explorer from the Monza Cloud website.
Tools in this post
Azure Explorer
Azure Online Storage Explorer
A free storage tool for Microsoft Azure.
Also in Blog
What’s Redgate’s plan for PASS?
Azure Storage Explorer Installer Download
My blog post from February 1 explains that Redgate took the opportunity to purchase the assets of PASS with the main goal of supporting the community.
The PASS association ran for 21 years bringing..
Also in Software development
Healthcare IT responds to pandemic with increased focus on database monitoring and the cloud
Azure File Storage Explorer
Every year, Redgate’s State of Database Monitoring Report reveals how businesses and organizations are monitoring their database estates. Are they using in-house or third-party monitoring tools? Who..
