Bridge the gap with a WooCommerce inventory management plugin that will help you easily manage your raw material inventory, schedule operations, save your bill of materials, and monitor your floor-level production all from one easy-to-understand, visual dashboard.
- The most advanced WooCommerce Inventory Management Solution for serious shop owners. Download the latest version of ATUM plugin for WordPress.
- There's a lot of WooCommerce software out there - all differently suited depending on the needs of individual businesses. So the best WooCommerce inventory management software is whichever one fits into your operation the easiest. Veeqo is best for growing and established online retailers selling on WooCommerce, plus multiple other channels.
Inventory management holds prime importance in maintaining a store’s functionality. It is something which requires constant updating since you have to replenish stock when it goes out of stock, deal with backorders etc. Not dealing with it properly would cause low productivity, reduced sales and lead your company to a huge loss. But you can avoid it all by the timely management of inventory. And WooCommerce helps you in it with its inventory management system which is the simplest way to manage the inventory of your store.
Primary Inventory Management
WooCommerce > Settings
On the opening page, click on the Products tab.
Now you can see an inventory link, by clicking on it you open a page where you enter all the inventory related data.
Here is the screenshot of the page.
Let’s go through each one of the options you will be going through while managing inventory.
Manage Stock: It’s a checkbox to enable or disable managing stock. If you enable it, your stock will be managed automatically, otherwise, you will have to do it manually.
Hold stock: This is where you provide the time limit(in minutes) for unpaid orders. When the time limit exceeds the order will be canceled. If you want to disable it you can leave the field empty.
Recommended Reading: How to Manage Inventory in WooCommerce
Notifications: Ticking these two checkboxes will activate low stock and out of stock notifications.
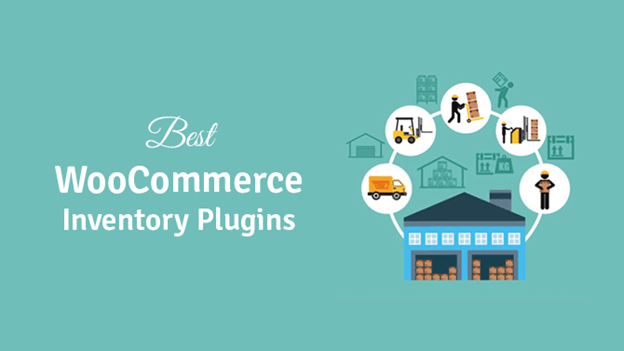
Notification recipient(s): You can make these notifications available to multiple recipients by entering the email addresses separated by commas.
Low stock threshold: You can set an amount of your preference so that when the product stock reaches this amount you will be notified via email.
Out of stock threshold: When the stock reaches this amount, the product status will show “out of stock” and you will be notified via email.
Out of stock visibility: Here you can choose whether or not to allow out of stock visibility. Since it is not really displayed on the front you can skip this one.
Stock display format: This field controls how stock quantities are displayed on the front end. You can choose it from the three options available in the drop- down.
Now click save changes.
Secondary Inventory management
What you have learned so far is the management of the whole inventory. But you can also manage the inventory settings of each individual product you add to your store by going to,
WooCommerce > products > add new product/edit product.
Click on the Inventory tab.
1. Here you can give SKU(stock keeping unit) for your product, which is a unique sequence of letters and words created in order to identify the product.
2. If you want to manage the stock of a particular product manually you can enable it by leaving the checkbox empty.

3. Now you can set the stock status to your preference and it won’t be updated automatically.
4. On the contrary, if you enable it by ticking the checkbox another checkbox will appear asking permission on whether or not to allow backorder.
5. If you enable sold individually you will only allow one of these items to be bought in a single order.
Proper management of inventory is vital to your store’s growth. It ensures customers will not have any problem with purchasing their order on time. And this, in turn, strengthens the trust they have towards the store.
Inventory management holds prime importance in maintaining a store’s functionality. It is something which requires constant updating since you have to replenish stock when it goes out of stock, deal with backorders etc. Not dealing with it properly would cause low productivity, reduced sales and lead your company to a huge loss. But you can avoid it all by the timely management of inventory. And WooCommerce helps you in it with its inventory management system which is the simplest way to manage the inventory of your store.
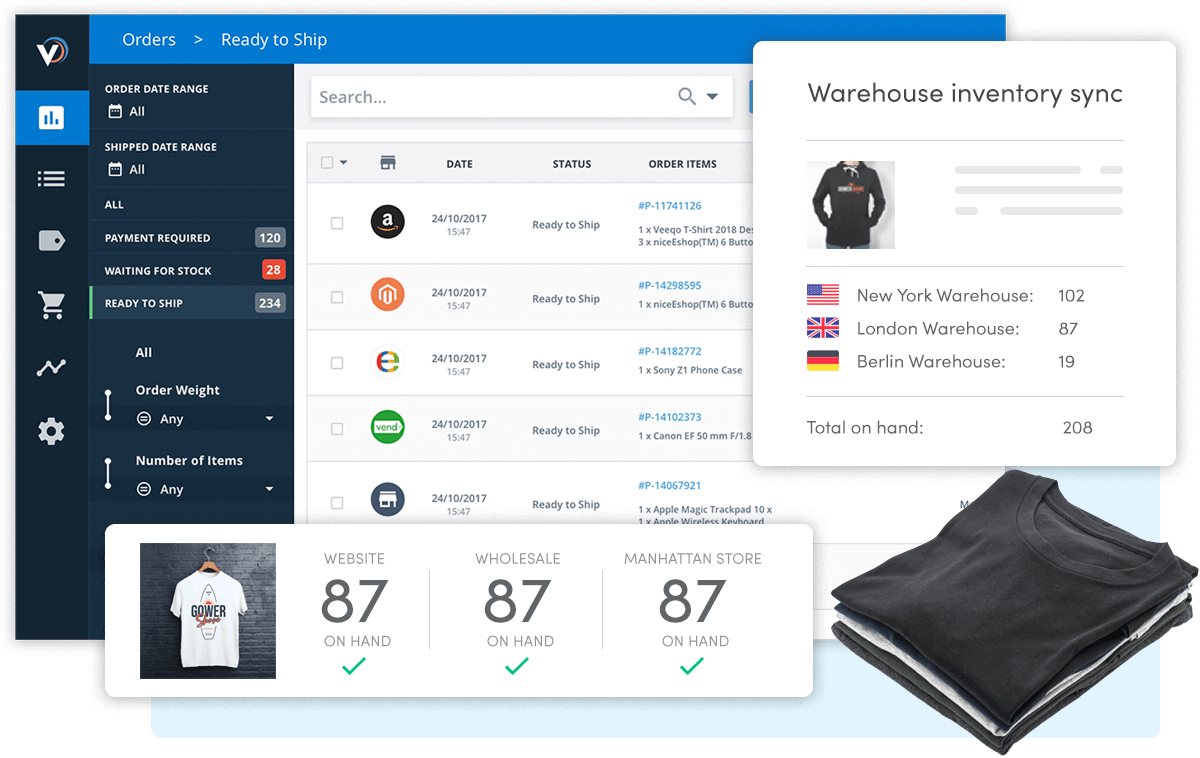
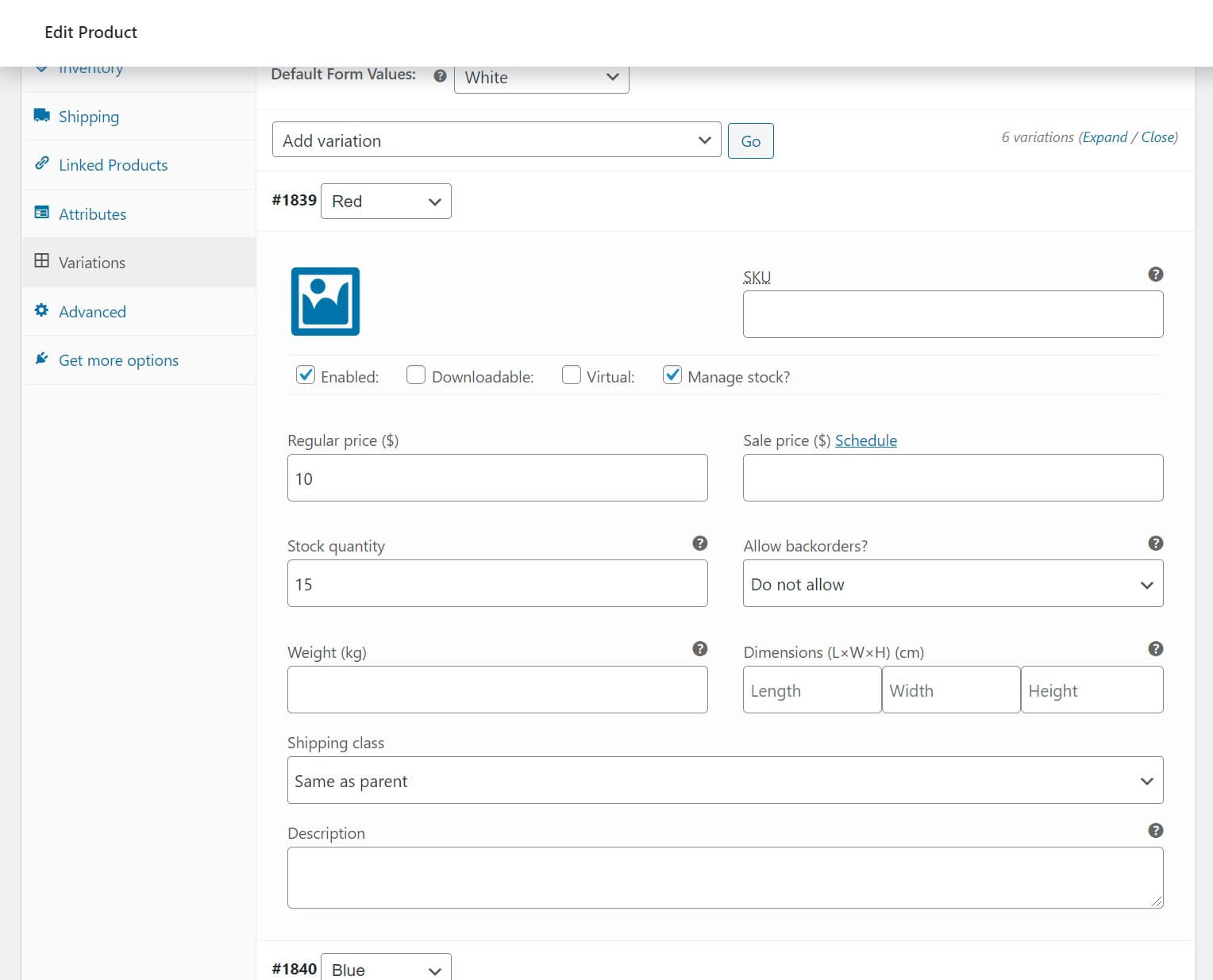
Primary Inventory Management
WooCommerce > Settings
On the opening page, click on the Products tab.
Now you can see an inventory link, by clicking on it you open a page where you enter all the inventory related data.

Here is the screenshot of the page.
Let’s go through each one of the options you will be going through while managing inventory.
Manage Stock: It’s a checkbox to enable or disable managing stock. If you enable it, your stock will be managed automatically, otherwise, you will have to do it manually.
Hold stock: This is where you provide the time limit(in minutes) for unpaid orders. When the time limit exceeds the order will be canceled. If you want to disable it you can leave the field empty.
Recommended Reading: How to Manage Inventory in WooCommerce
Notifications: Ticking these two checkboxes will activate low stock and out of stock notifications.
Notification recipient(s): You can make these notifications available to multiple recipients by entering the email addresses separated by commas.
Low stock threshold: You can set an amount of your preference so that when the product stock reaches this amount you will be notified via email.
Out of stock threshold: When the stock reaches this amount, the product status will show “out of stock” and you will be notified via email.
Out of stock visibility: Here you can choose whether or not to allow out of stock visibility. Since it is not really displayed on the front you can skip this one.
Stock display format: This field controls how stock quantities are displayed on the front end. You can choose it from the three options available in the drop- down.
Now click save changes.
Secondary Inventory management
What you have learned so far is the management of the whole inventory. But you can also manage the inventory settings of each individual product you add to your store by going to,
WooCommerce > products > add new product/edit product.
Woocommerce Product Management
Click on the Inventory tab.
1. Here you can give SKU(stock keeping unit) for your product, which is a unique sequence of letters and words created in order to identify the product.
Inventory Management For Small Business
2. If you want to manage the stock of a particular product manually you can enable it by leaving the checkbox empty.
Woocommerce Inventory Management Plugin
3. Now you can set the stock status to your preference and it won’t be updated automatically.
4. On the contrary, if you enable it by ticking the checkbox another checkbox will appear asking permission on whether or not to allow backorder.
Woocommerce Inventory Management App
5. If you enable sold individually you will only allow one of these items to be bought in a single order.
Woocommerce Inventory Management By Weight
Proper management of inventory is vital to your store’s growth. It ensures customers will not have any problem with purchasing their order on time. And this, in turn, strengthens the trust they have towards the store.
