- Citrix Plug In Chrome App
- Citrix Plug In Chrome Login
- Citrix Plug In Chromebook
- Citrix Plug In Chrome Extensions
The Citrix application runs inside Chrome as a tab with a circular ball in the middle (I have also read it mentioned as Half-moon due to the shape seen when not clicked on). This does not allow me. Run Chrome as a virtual application (Use Chrome on Citrix XenApp 6.5 or later). In this article the following statement is made: 'With Chrome 58 and later, Chrome automatically detects if it is running in a remote desktop environment.'. Recommended UPM exclusions for Google Chrome browser. Run Chrome as a virtual application (Use Chrome on Citrix XenApp 6.5 or later). In this article the following statement is made: 'With Chrome 58 and later, Chrome automatically detects if it is running in a remote desktop environment.'. Recommended UPM exclusions for Google Chrome browser. Citrix WebHelper for Google chrome can work as invoked mode or Non-invoked mode to access XenApp/XenDesktop resource. The article describes configuration steps for Citrix WebHelper invoked mode. It is essential to have access to back-end application via NetScaler Gateway when Receiver Client Selective Trust (CST) feature is enabled.
First open Google Chrome and then go to the Google Chrome web store.
https://chrome.google.com/webstore/category/apps
Search for the OKTA Plugin. Click Add To Chrome.
Locate the Extension ID by either navigating to the folder below and copying the 32-letter folder name or going to chrome://extensions when in developer mode.
C:Users%Username%AppDataLocalGoogleChromeUser DataDefaultExtensionsglnpjglilkicbckjpbgcfkogebgllemb
Then open the manifest.json file with a text editor like Notepad ++ or Notepad and find the “Update URL” Copy the Update URL.
Citrix Plug In Chrome App
Next step is to open Group Policy Management Console and Edit the group policy object.
Navigate to User Configuration > Policies > Google > Google Chrome > Extensions.
Edit the Configure the list of force-installed extensions policy.
Click Enabled and Show…
Citrix Plug In Chrome Login
Add the Extension ID and Update URL that was located above to the Google Chrome Group Policy object. Click OK when finished and close Group Policy Management Editor.
glnpjglilkicbckjpbgcfkogebgllemb;https://clients2.google.com/service/update2/crx
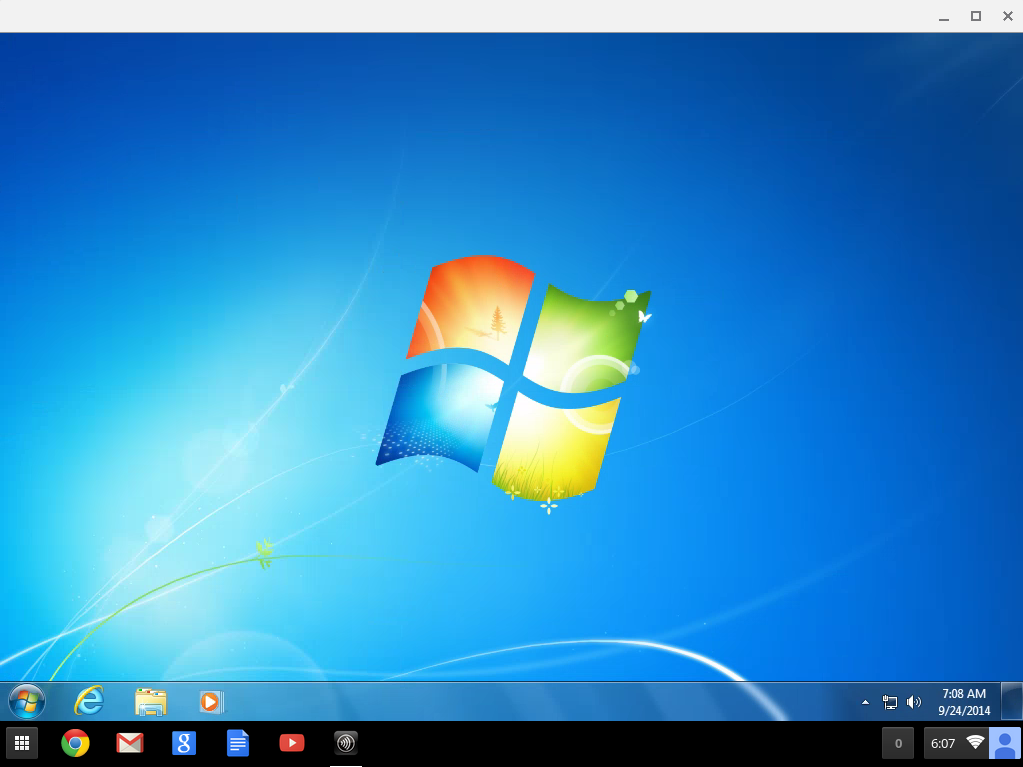
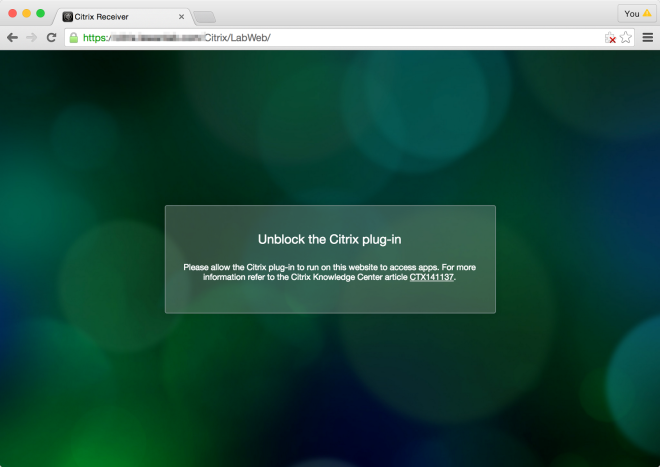
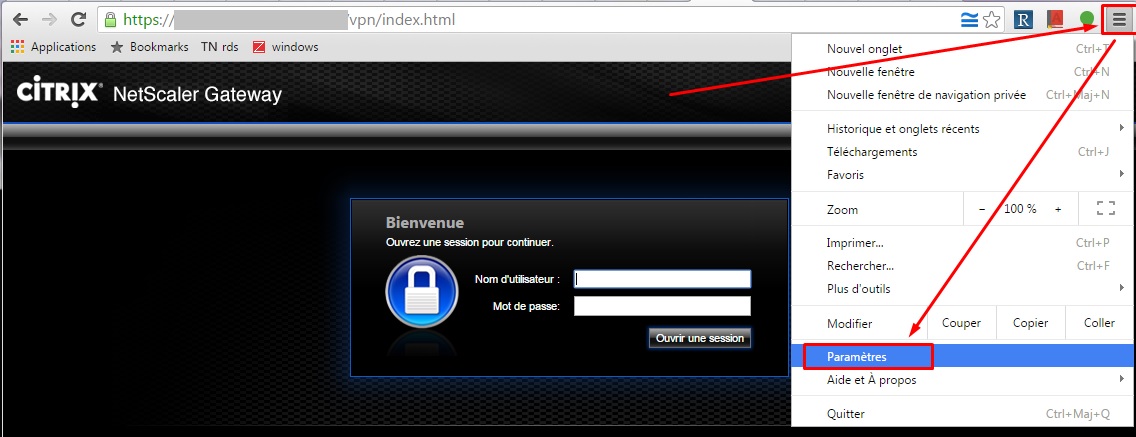
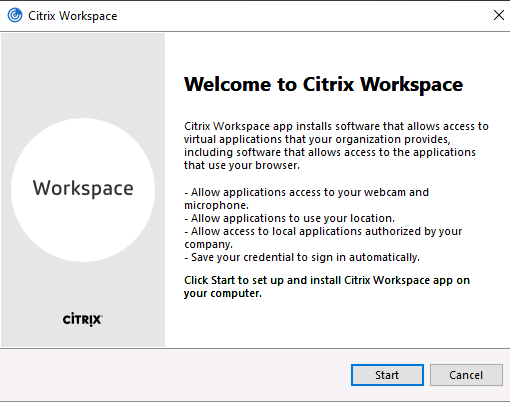
Additional Information can be found at these links below:
Citrix Plug In Chromebook
Tomb raider: mountaineer skin download free. http://dev.chromium.org/administrators/policy-list-3#ExtensionInstallForcelist Surviving mars: green planet.
Google Policies Site- https://support.google.com/chrome/a/answer/187202?hl=en

Download Chrome ADM/ADMX Policies- https://dl.google.com/dl/edgedl/chrome/policy/policy_templates.zip
Citrix Plug In Chrome Extensions
