Evernote has become my personal knowledge base and my go-to place for storing and finding all kinds of information. In this post, I share my secrets on how to organize Evernote.
I used to store notes in Outlook. I had a cork board where I pinned physical paper notes. For storing PDF files and scanned documents, I used Dropbox. The occasional post-it note would float around on my desk until I got time to type it into my Outlook notes. I even had a physical box to store newspaper clippings.
Oct 21, 2020 Hi there, I made the mistake of updating my work laptops (Windows) Evernote to version 10. 80 percent of my notes are command output and code, so not being able to set a default monospaced font like Consolas just makes it UNUSABLE. All my notes look horrible now.
The official GTD/Evernote guide recommends notebooks usage for the GTD lists organization. Tags seem to be a dangerous feature for GTD and is used only for topic, or area of life or time of review labelling. I like the idea of tagging actions 'by when with who (if there is a who) and where.' If Evernote GTD isn’t for you, maybe you’d like Trello. And be sure to check out my android app so you can quickly capture anything that enters your head. This entry was posted in Efficiency and tagged Evernote, GTD, productivity on January 26, 2013 by jeff. We made Newton Mail. We solve problems in the productivity space through Sensible Design and Cutting Edge Tech.
What do all these things have in common? With the exception of the box, where I today store complete newspapers and magazines depicting world events, they are no longer needed. I use Evernote. Today I have more than 1.300 notes in Evernote.
The Evernote concept
Evernote is an application that consists of notes. The notes are organized in notebooks. You can organize the notebooks in stacks, making it easier to navigate between a large number of notebooks without losing the overview.
Evernote is completely platform independent. It runs on your computer, your iPhone, iPad, and Mac. It runs on your Android phone and tablet, as well as in your browser. Synchronization is flawless across all platforms and offers off-line access on all of your devices.
Evernote has some limitations. 100.000 notes, and 250 notebooks. A note can only reside in one notebook at a time. Notebooks cannot be nested. The number of tags is limited to 100.000, and you cannot have more than 100 tags in a single note.
It integrates with a ton of apps and services. I use it with Outlook, IFTTT, and Newton. For a complete list, see their App Center. They are currently running a beta with Google Drive, I will for sure have to try this.
Evernote partnered with Moleskine in 2012. The Evernote Moleskine notebook lets you transfer handwritten notes into Evernote using the Evernote app.
How to organize Evernote
There is no right or wrong way to organize Evernote. My advice is that you organize Evernote in the same way you live your life. I have been playing around with different ways to organize Evernote over the years, and I think that my current setup could at least spark some ideas on how to make Evernote work for you.
Evernote is my personal knowledge base
I use Evernote to store all kinds of information, everything from favorite quotes and what I want to do on my next vacation to career plans and blogging ideas.
I said earlier that you should organize Evernote the same way you live and organize your life. What I mean by this is that in life we all have multiple roles and contexts.
If you have a family, then “family” can be a context where you plan vacations. “Home improvement” is the place for all those projects, plus things like the color code on the paint you used in the kitchen. If you have kids then, in your role as a parent, you would have to follow-up on things like “Health”, “Education” and “Activities”.
Most of us have to work. A natural context is then “Work”, with sub-contexts like “Career” and “Pension” On a more personal level “Health and Medical” and “Hobbies” would be common contexts to group information by.
How I organize Evernote
I’m using stacks to group my main categories. I use the notebook titles for subcategories. I always include the stack title at the start of the notebook title, in order to make things sort neatly. Interestingly, I have found that this method of organization has spilled over to my folders on my hard drives and Google Drive. It is just the natural way to store and find information.
This is parts of the outline of my Evernote stacks and notebooks:
DWL /
- DWL – Blogging
- DWL – Posts
- DWL – Posts – Focus Horizons
- DWL – Posts – Shirt collars
IT /

- IT – Adobe
- IT – Adobe – Lightroom
- IT – Adobe – Photoshop
- IT – MS Excel
- IT – MS Windows
- IT – MS Word
- IT – Other
- IT – Social Media
Other /
- Other – Misc
- Other – News clippings
- Other – User manuals
- Other – Vacations
- Other – Vacations – Europe
- Other – Vacations – Europe – UK
- Other – Vacations – USA
- Other – Vacations – USA – New York
Personal /
- Personal – Health
- Personal – Interest – Drinks
- Personal – Interest – Education
- Personal – Interest – Food
- Personal – Interest – Photo
- Personal – Interest – Travel
Work /
- Work – Career
- Work – Education
- Work – GTD
- Work – Leadership
I addition to this, I have a Notebook named “**Inbox” (The ** at the start of the title is to make this Notebook stay at the top of the sorting). This is my standard save-to folder. I also have a Notebook called Reading. More about that later.
[wc_box color=”primary” text_align=”left” margin_top=”” margin_bottom=”” class=””]
[/wc_box]
How I use Evernote
Save from the web
The Evernote Web Clipper is a browser add-in that enables me to save articles, or parts of articles, from web pages. Before a trip, I will save all my travel documents as PDF files in Evernote. I also have a picture of my passport and drivers license, in case I lose it. Even if I lost all my belongings, I could log on to a computer to find the most important documents.
Gather information and ideas
Before writing a blog post, I will create a notebook for this post and start noting down ideas as well as saving background material that I find online. When I feel that I have enough I will start writing, and sometimes I even do this inside Evernote because of the offline feature.
Share your information and let others contribute at the same time
When planning vacations, I will share a notebook with my wife, letting her comment and add information. This is also a great way for a team to brainstorm ideas without having to meet.
Save emails to Evernote
This function lets me save an email from the Outlook desktop client to Evernote. The Outlook 365 add-in also shows related information from Evernote.
Offline reading
My notebook called Reading is available offline on all my computers, my tablet, and my phone. This enables me to save those long articles and read them later, even if I have no WIFI connection.
Tagging
Evernote is very search friendly, I find it mostly unnecessary to tag my notes. The only exception is for those keywords that are not in the text.
The key to succeeding with Evernote
From time to time I meet people that tell me they have tried Evernote but could not get it to work. The most common error they have been doing is to use Evernote as just another place to add stuff. They do not take advantage of Evernote’s versatility, and they do not organize their notes in any particular order.
If you have trouble finding stuff in your desk drawer due to lack of oversight and organization, you cannot expect to solve the problem by adding just another drawer. In fact, what you are doing is to multiply the number of places something might be.
The key is to take full advantage of Evernote and consolidate your stuff in fewer places. Evernote’s ability to search in notes and attached files, combined with the ability to organize notes, notebooks, and stacks according to your needs, makes it a very powerful tool.
Evernote and Getting Things Done
I use Evernote for what’s called reference information in GTD. This is my “one trusted system” as David Allen likes to say, for generic reference material.
Some people are running their entire GTD system in Evernote alone. To be honest, I cannot see why you would want to do that when you have tools like Todoist around. If you would like to try to use Evernote that way, David Allen has an official guide for how to get started.
[wc_box color=”primary” text_align=”left” margin_top=”” margin_bottom=”” class=””]
[/wc_box]
Should you upgrade?
Evernote’s free Basic plan is a good start, but it has its limits. To get the most out of Evernote, I would recommend upgrading. The Basic plan only syncs between two devices. This is not enough for most people today.
On a general note, I would recommend paying for Evernote for the sole reason that you are supporting a great company, making sure that this awesome product is here to stay.
If you upgrade to the Plus plan, you can sync across all your units, and you will have offline access to all your notes. At this level, you can add notes via email and get support.
If you choose the Premium plan, PDF files and Office documents are searchable. You can view the history of your notes, as well as related notes. This means that any Google search will also show results from your Evernote account. These features are the reason why I chose the Premium plan.
Why wait? Sign up for Evernote now.
Disclosure: By using the above link, I will get three months free Evernote Premium if you sign up for the Evernote Premium plan. Please trust me when I say that I do not get paid for product reviews, and will never promote products that I have not tried myself.
I finally have a GTD system that works. And all I’m using is Evernote.
I’ve seen lots of implementations of GTD on Evernote over the years, but they all seemed too fiddly, including the official one from David Allen. Most of them required complicated hierarchies of tags and notebooks, and I felt like I’d be spending far more time implementing the system than actually, you know, doing stuff.
Evernote Gtd Template
Over time, I bounced from iCloud Reminders to Todoist, to OmniFocus and back. I was on OmniFocus and actually enjoying it when I returned to Evernote from OneNote for my note taking (long story) and I saw this article about the right way to use Evernote. Basically, it describes an Evernote database with only three notebooks and a hierarchy of tags. In my wandering through the Evernote-free wilderness, I’d liked the simplicity of tags in Simplenote and Vesper, so I thought, “Maybe this will work.” I created tags for all my existing notebooks, tagged the notes in those notebooks appropriately, and moved all my notes into a single notebook called Reference. This, along with my Inbox and Trash notebooks, comprised my entire Evernote database.
And it actually worked okay. So much so that I started wondering what else I could do with these notes that could suddenly be so many places at once thanks to tagging.
The official Evernote GTD system from the David Allen Company is a good start, but unnecessarily complex, #turnsout. I did have to add notebooks, but not as many as they suggested. When I was done, my notebook listing looked like this:
- !nbox (default notebook)
- Actions
- Projects
- Reference
- Someday
- Waiting
- Trash
Seven notebooks instead of three, but still much simpler than my old setup. But that’s only part of the story. This setup is also heavily reliant on tags, which I was already using.
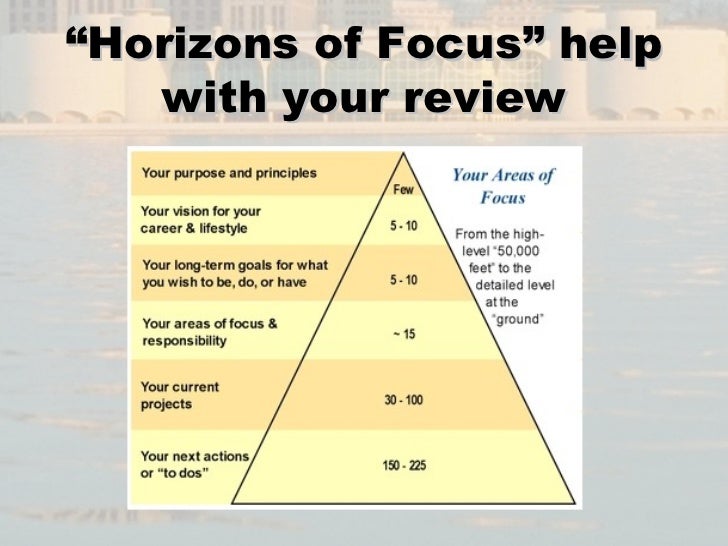
Under tags, I have a tag called Contexts, which the following sub-tags:
- @errands
- @home
- @Kathleen (my fiancé)
- @laptop
- @phone
- @tablet
- @work
And I also have the following top level tags (at the same level as Contexts). Many of them have subtags of their own, which I’m not listing.
Gtd Evernote Deutsch
- Finance
- Gaming
- Health
- Journal
- Maximum Geek
- People
- Professional
- Reading Material
- Reference
- Taledancer
- Writing
A mixed bag, but they cover all the major topics and areas of focus in my life. With those and their subtags, I can tag every note with whatever it’s related to. But in a lot of cases, this is done for me.
When I favorite a tweet on Twitter, an IFTTT recipe kicks in that creates a new note in Evernote, in the Reference notebook and tagged with “Reading Material.” This is my poor man’s Pinboard, except that when I’m done reading an article I think might be useful for a story down the road, say, I can tag it with “Idea Box,” remove “Reading Material” and it’s filed. I scan through the “Idea Box” tag often, looking for two disparate ideas that click together in interesting ways.
If I want to make really sure I read something, I’ll tag it with @phone and move it from the Reference notebook to Actions.
What really makes this system works are saved searches. I have a saved search called @work that is pinned to my Shortcuts in Evernote. The syntax for this is:
notebook:Actions any: tag:@phone tag:@work
So this shows me only notes that are in the Actions notebooks and are tagged with either @phone or @work. Something tagged @phone in the Waiting notebook isn’t in this list. Nor is a note in the Actions notebook tagged with @home, but not either @phone or @work. I have a handful of these sorts of searches in Shortcuts, and they effortlessly pare down my notes to just actionable things I can do with specific resources available.
When a task is done, I either delete it (if there’s really no historical value, like doing a household chore) or change the notebook from Actions to Reference. I’ll leave the tags intact, because having a note tagged @phone doesn’t clutter up my list if it’s in the Reference notebook. And for some kinds of tasks, like reading a book, I’ll use the note to write down my thoughts or takeaways for later reference. This has made a huge difference in book reading, giving me the opportunity to do a little book report for each book I read and thereby sticking the book more firmly into my memory.
Evernote Kanban
If a task can’t be done right away, what you would use a Defer To date for in OmniFocus, I move it to the Waiting notebook. Here I mark is as an Evernote reminder and set the date for whenever that task becomes relevant. On that day, I’ll get a push notification on my various devices about that note, at which point I’ll clear the reminder and move it to the Actions notebook.
If current actions actually have due dates, I’ll also use the Evernote reminders feature in the Actions notebook, but I try to avoid this whenever possible to stave off “overdue fatigue.” A lot of people set due dates on tasks for when they’d like to do them, but not when they’re actually due or nevermind. When those tasks, which really don’t have to be done that day, inevitably slip past the due dates, you end up with a sea of red that doesn’t mean anything.
And for notes that are actionable, but I don’t want to deal with them right now, and don’t know for sure when I will, I move them to the Someday notebook. I go through this every few days or so looking for things to promote to either Waiting or Actions, or if I decide not to do them, Reference.
Making this a lot simpler are several Evernote actions I’ve created in Drafts 4 on my iPhone and iPad. From there, with a single tap of my finger I can easily convert a draft to a Project, or an Action tagged @phone or just a note in Reference tagged Taledancer, my side business. This makes getting thoughts into the system nearly frictionless, and once they’re captured, well, there’s only so many places they can be.
Gtd Planner Templates
All Rights Reserved for Jeff Kirvin
