- Backblaze Logs
- Backblaze Synology Hyper Backup Software
- Backblaze Synology Hyper Backup Reviews
- Backblaze Synology Hyper Backup Camera
- Backup Nas To Backblaze
- Backblaze Synology Hyper Backup System
Using the Backblaze command line tool, b2 upload-file., I'm able to upload at over 30 MBps / 300 Mbps which completely saturates my FIOS bandwidth. Hyper Backup maxes out at around 5-7 MBps / 50-70 Mbps, but is usually less than that on average. I turned off the Backblaze versioning since Hyper Backup does its own versioning. You can safely disable it on Backblaze, it will not affact anything stored by Hyper Backup. It probably won't save much cost though unless you have deleted a lot of files and they have already fallen out. Probably, because it is a complete vendor lock-in? While you can restore the data from C2 via desktop client or browser, you still need a working Synology box to keep backing up the data, which is not the case with public clouds like AWS/Azure/Wasabi/Backblaze where you are free to change your backup solution any time.
This is a How-To on using Hyper Backup on a Synology NAS based on my experience with the product.
Hyper Backup is the backup solution on a Synology NAS and can be configured in many different ways and for many different purposes.
Today’s How-To is going to show how to set up a local backup to an external USB hard drive with Smart Rotation enabled.
This is a form of versioning that allows a user to restore an older version of a file or folder. I will show you how to set it up and hopefully in the future I will create another How to on restoring files/folders from Hyper Backup.
14 Steps total
Step 1: Open Hyper Backup
Log into your Synology web console and open the Hyper Backup application.
Step 2: Choose a Backup Task
Click on the cross in the bottom left hand corner and choose “Data Backup Task” from the options.
Step 3: Different Options to Choose from
There are many different options to choose from for the backup location. Today I am just showing how to back up to a local USB hard drive.
Step 4: Choose Local Folder & USB
Choose the option that says, “Local folder & USB”. This will create a single file on the Local folder or USB drive that you will use for the backup and will be accessible using the Hyper Backup Explorer in Hyper Backup. It will not replicate the folder structure, please see my previous How To article to set it up that way: https://community.spiceworks.com/how_to/148067-using-hyper-backup-to-backup-to-local-drive-synology-nas
Press Next….
Step 5: Choose a backup destination
Choose a location to back up the data to, in my case to the USBshare1 hard drive. (Please note, this share was set up when plugging in the USB drive to the Synology, so you will have to do that first). Press next….
Step 6: Choose which folders you would like to backup
Choose all folders if you want a full backup of your Synology, or choose individual folders that you want to back up. Press next….
Step 7: Choose applications to backup(If any)
Choose any applications that you may want to backup, then press next….
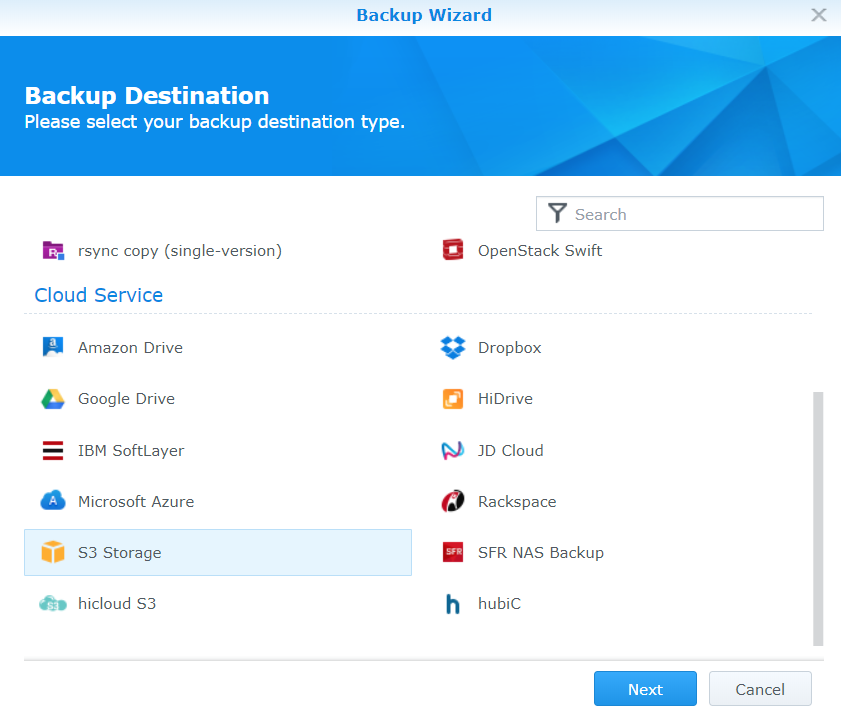
Step 8: Create the Task Settings
Backblaze Logs
Give your backup a name (task name). Usually I leave all options as default, this is personal preference. Tick the “Enable the backup schedule” option and choose when you would like the backups to run. The options here are: “Daily”, “Weekend”, “Week Days” or tick boxes for custom days. Then press next….
Step 9: Couple of different options for backup rotation
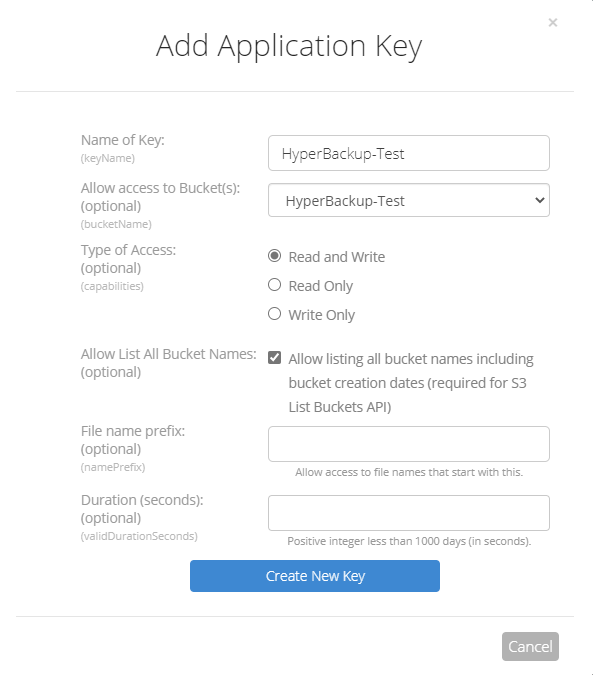
Enable backup rotation and then choose the method you would like to use. Please see this screenshot of the options that 'Smart Recycle' gives you.
Step 10: From the Earliest option
Backblaze Synology Hyper Backup Software
Hyper Backup will keep a single version of each file for as many versions as you choose. In the screenshot, the default is 256 versions and this would keep a single version each day for up to 9 months that you could restore.
Step 11: Smart Recycle Option
As the first screenshot showed, this option will keep hourly backups for the past 24 hours, daily versions for the past month and weekly versions older than a month for up to 4 years in this screenshot.
Step 12: Change frequency of the backup task (If required)
When the task is completed, you can change the frequency of the backup by pressing “Settings”,
Step 13: Frequency Settings
Clicking on the “Schedule” tab and changing the “Frequency” from once a day to any option of every hour, etc.
Step 14: Results
This is how it looks in the directory created on the USB hard drive.
Vivaldi quartet. This is just a general run down of the product, but is easy to configure and has many options available.
Backblaze Synology Hyper Backup Reviews
References
Backblaze Synology Hyper Backup Camera
- For further information, please visit: https://www.synology.com/en-global/support
Backup Nas To Backblaze
5 Comments
Backblaze Synology Hyper Backup System
- Thai PepperMI50 Aug 29, 2018 at 01:47pm
Thanks for this how to have you created one on how to backup from one synology to another synology that is offsite over the internet?
- Serranowilthorna Aug 30, 2018 at 02:37am
Sorry no, I haven't looked into this. The guy from Techwiztime on Youtube has a pretty good video of that scenario
https://www.youtube.com/watch?v=WUuCvuUFgHA* I have no affiliation, but found that video informative.
- Pimientospicehead-zf7mg Feb 21, 2019 at 10:13am
umm ROTATION would normally mean rotating DISKS ..
how can this be done? ie allowing one disk to be rotated weekly off-site form a2 disk set - Pimientogavincritchley Mar 18, 2019 at 09:41pm
Should the title be Smart Rotation or Smart Retention? Rotation is something you haven't covered.
- SerranodBrad Aug 22, 2019 at 06:28pm
Agree with the above comments - this is NOT rotation. And in my experience you cannot properly rotate backups at all with Synology DSM 6 or higher. Time Backup works like a champ on prior DSM versions but they replaced it with Hyper Backup and proper drive rotation no longer works.
